WordPressにSearch Consoleを簡単に導入する方法

サーチコンソールにワードプレスで作成したサイトを登録するとGoogleさんのハイテクなAIを駆使したクローラーが優先的に巡回してくれるようになるそうです(SEO詳しい人談)
我々人間で例えるなら授業中に気分が悪くなった時に先生に異変を察知してもらおうとすると時間がかかります。
もしくは、最悪、いつまで経っても先生が気づかない可能性だってあります。
でも、「先生、気分が悪いです!」
と主張することによって先生は保健委員を動かし、保健室まで連れ添ってもらい保健の先生に適切な処置をしてもらうまでがとても迅速になります。
まぁ、それと同じようなことらしいです。
目次
サチコ(元カノ)を忘れた男の末路…
ワードプレスを使って新規でサイトを立ち上げる度にサイトにサーチコンソール(サチコ)を導入するやり方を忘れてしまうので私自身の忘備録用です。
ですが、この記事が私と同じ事で困っている方のお役に立てれば幸いですので公開させて頂きます。
※初心者の方がゼロからというよりは、Googleのアカウント開設やワードプレスの設定等に慣れているけど、それほど頻繁にサイトを立ち上げるわけでもなくちょっと忘れてしまって簡単な手順だけ押さえられればいいよって方向けとなりますことをご了承ください。
ワードプレスで作ったサイトをサーチコンソールに登録する簡単3ステップ
インターネットの世界が多様化し過ぎてよくわかんない高度な設定とか、最先端のSEO対策とかできる人用があらかじめ用意されてるのかな?
ってくらい、マニア意外には到底、理解不可能な要素も含まれると思われる“凡夫ゴロシのお迷い要素”が初期設定の段階でスゲーたくさんでてきますよね…
まぁ、でも難しいこと必要なくて、マジでポイントだけ押さえて最低限ちゃちゃっとやっちゃってブログの記事とか中身に力入れていくようにしたいですね。
設定なんかに毎回時間取られてるのマジでアホらしい…
なので、説明省き気味の“図多め”でちゃっちゃかポイントだけ押さえていきまっしょい♪
ステップ1:サーチコンソールでTXTレコードをコピー!
サーチコンソール導入のやり方は複数通りの方法があるようです。
ここでは、エックスサーバーを利用している場合の私自身が最短最速だな〜っと思ったやり方の1種類だけをお伝えしていきます。
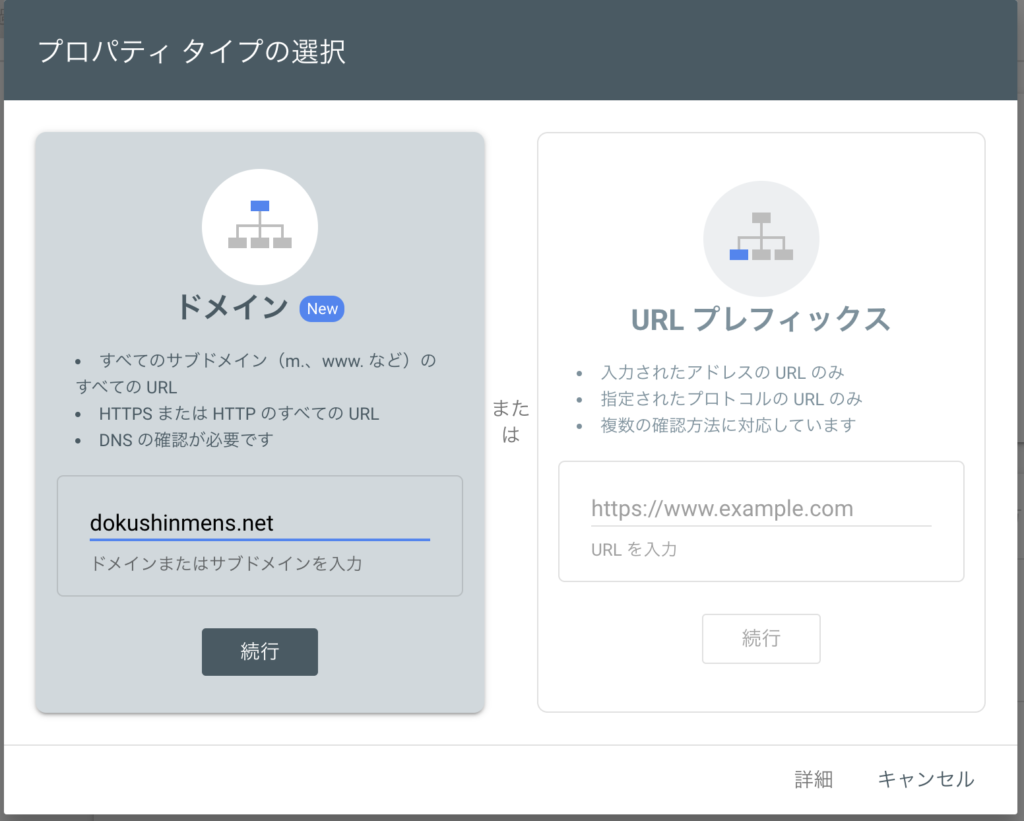
左側の“ドメイン”という方に「https://www.」以降のドメイン名.●●(comとかjpとかnetとかorgとか)を入力して続行をクリックします。
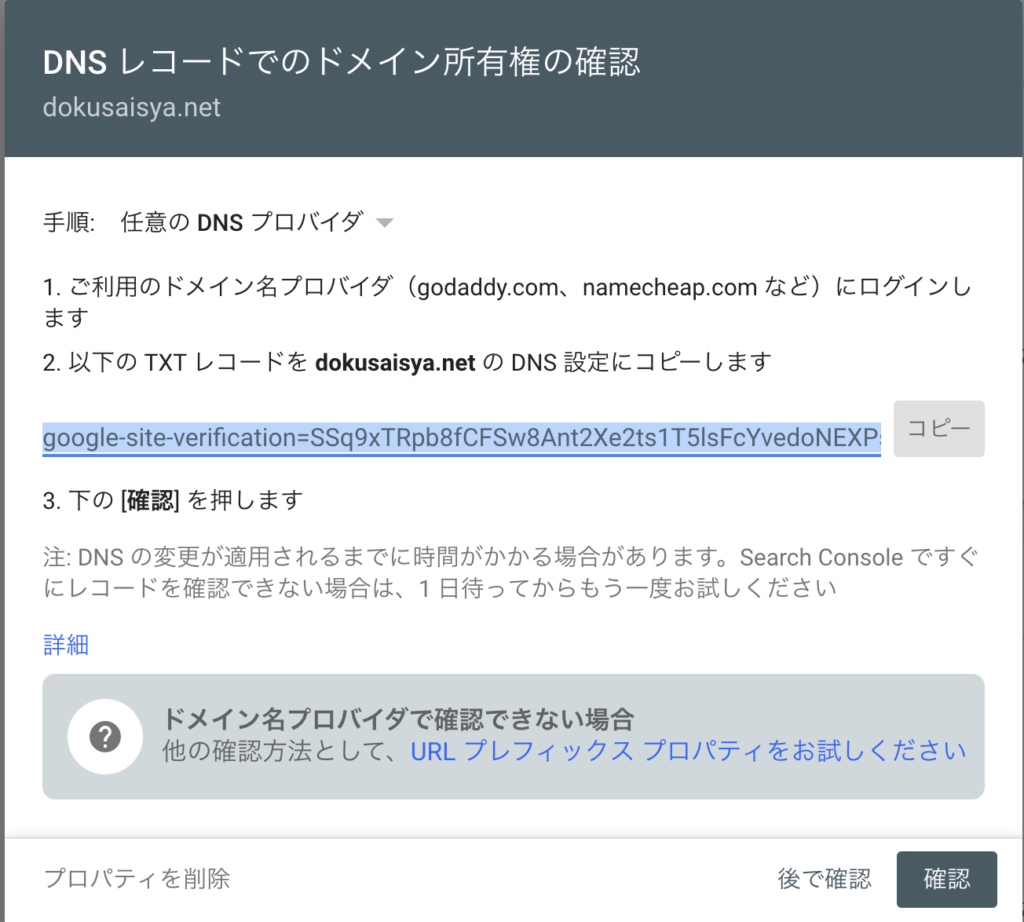
ここで画像のTXTレコードをコピーします。
※まだ確認等はクリックせずに別タブ(ウインドウ)にてXServerにログインします。
ステップ2:XサーバーのサーバーパネルでDNSレコードを追加!

DNSレコード設定を開く
XServerでサーバーパネルにログインしたら画像の赤線のところにあるDNSレコード設定をクリックします。
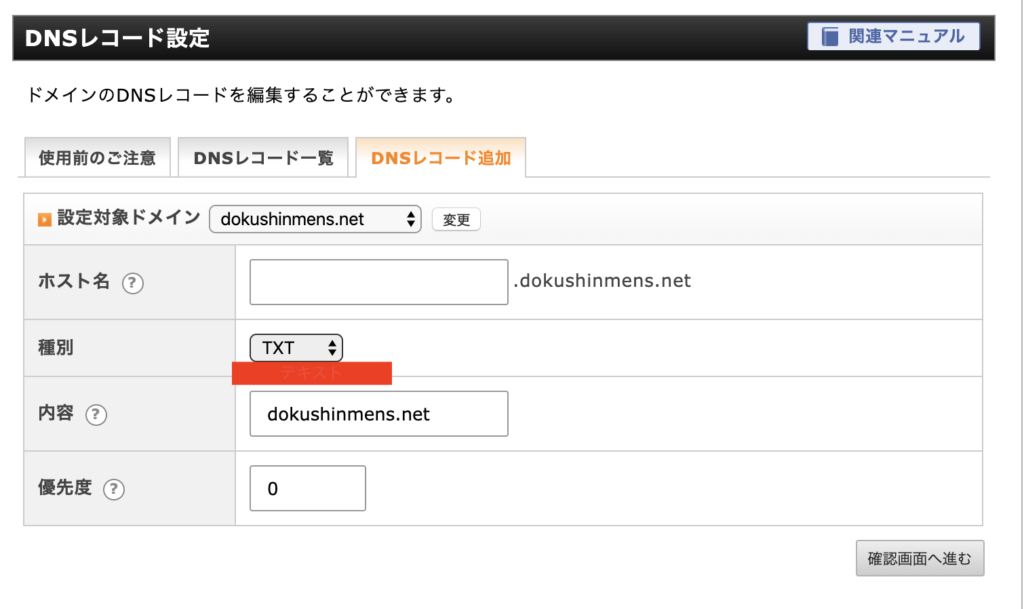
・内容にサーチコンソールでコピーしたTXTレコードを貼り付ける
一番右のタブにある“DNSレコード追加”を選ぶと上の画像と同様の画面になると思います。
- ホスト名の欄は空欄のままで良い
- 種別の欄はTXTを選択
- 内容欄は先ほどSearchConsoleでコピーしたTXTレコードを貼り付け
- 優先度はデフォルト(0?)のままで
ステップ3:Search ConsoleでDNSレコードでのドメイン所有権の確認
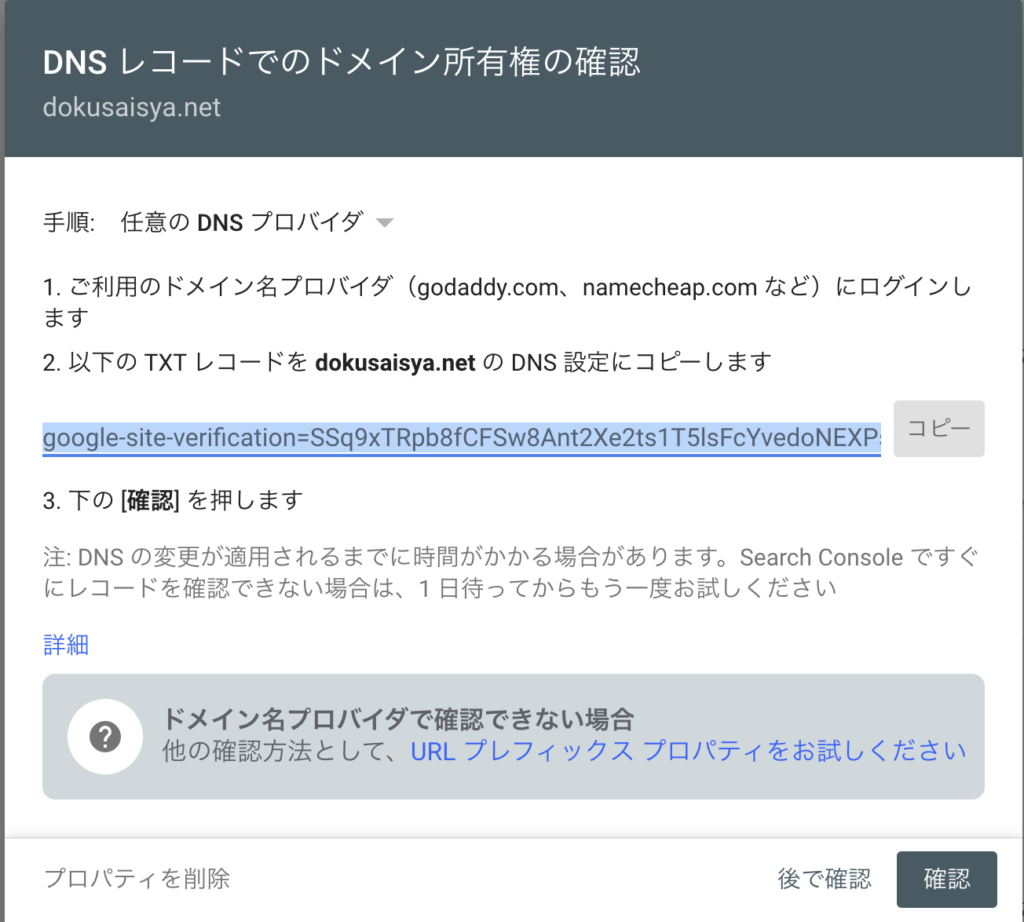
ステップ1でTXTレコードをコピーしたサーチコンソールのページに戻って右下の確認をクリックします。
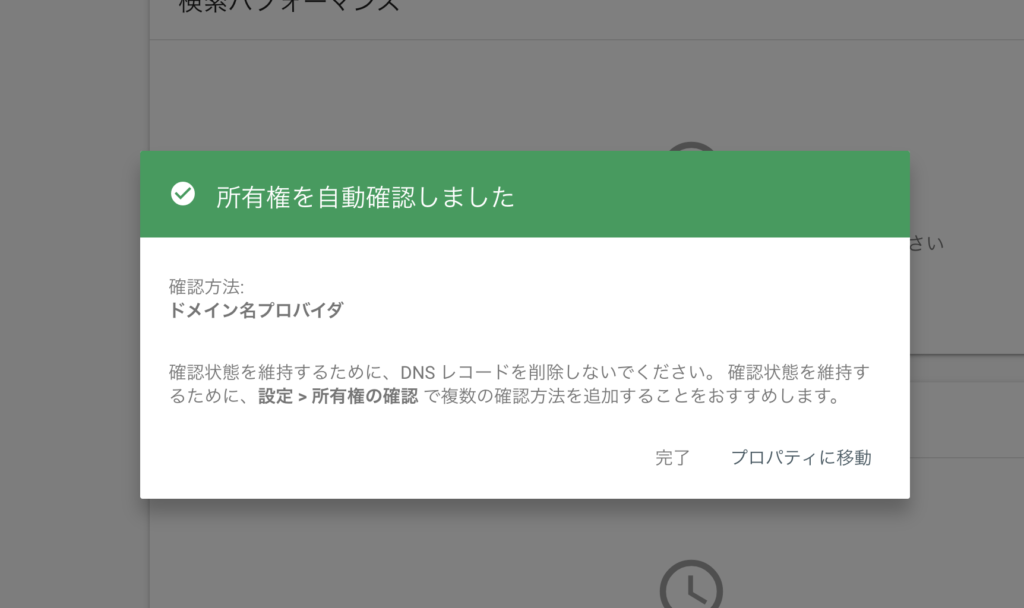
上の画像のように「所有権を自動確認しました」と表示されれば成功です。
これで晴れてサイトをサーチコンソールに登録できたということになるのですが、私がこのサイトを登録しようとした時には10回以上登録できずに失敗が続きました。
特に何が原因かわからなかったのですが、これといって間違った手順を踏んでいたわけでなかったので時間的な要因だったのかもしれません。
いろいろ調べたらワードプレスのキャッシュをクリアにしたら解決する場合が多いなどの記事が多かったのですが、そもそもキャッシュの意味もよくわかってないし、今回は発生した問題とはおそらく無関係だったので割愛します。
以上でサーチコンソールにサイト自体は登録できたのですが、最後にやっておくべき作業が一つ残っています。
それが、
Search ConsoleにSiteMapを登録する
という作業です。
プラグインでAll in One SEOが入っていればそちらでXMLサイトマップという項目から簡単にサイトマップを作成できるのでオススメです。
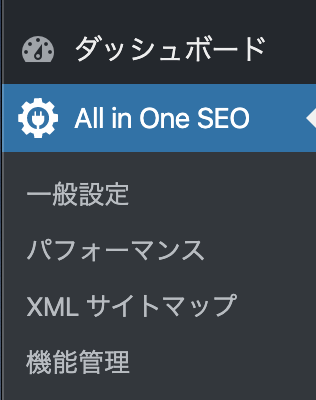
XMLサイトマップをクリックすると下記のページが表示されます。
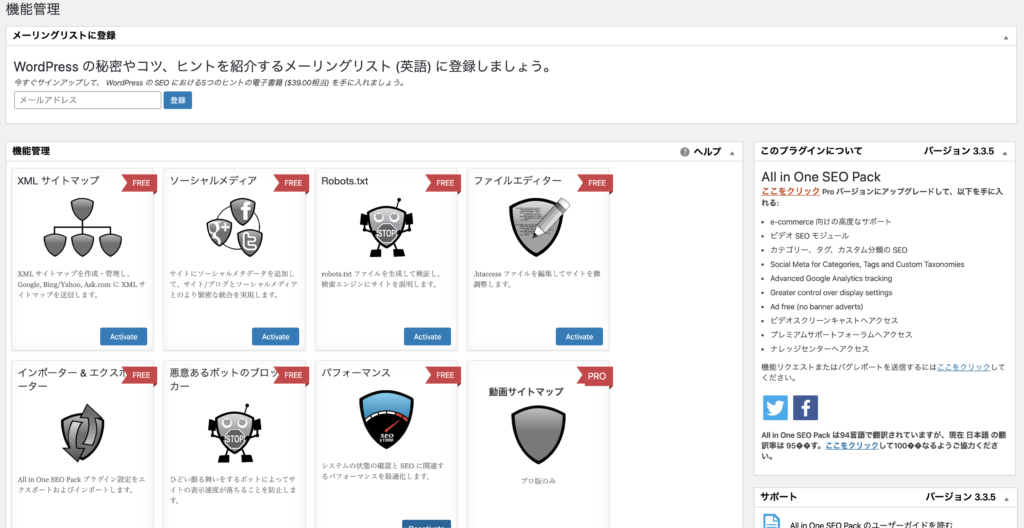
デフォルトではアクティベートされていないので、“Activate”の青いボタンをクリックします。
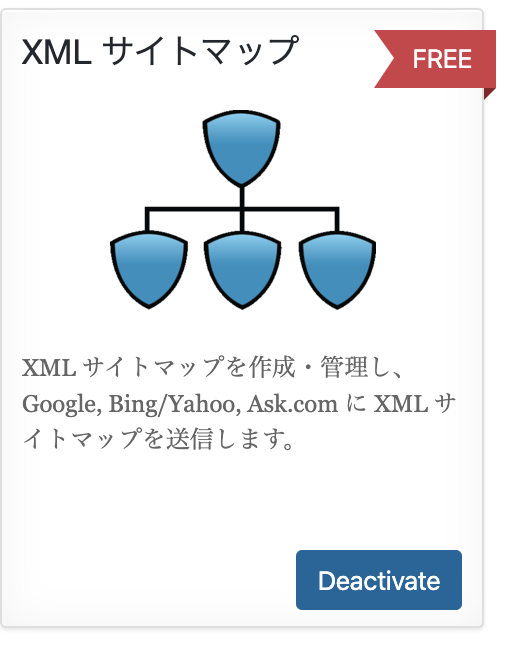
次にサイトマップの設定をしていきます。
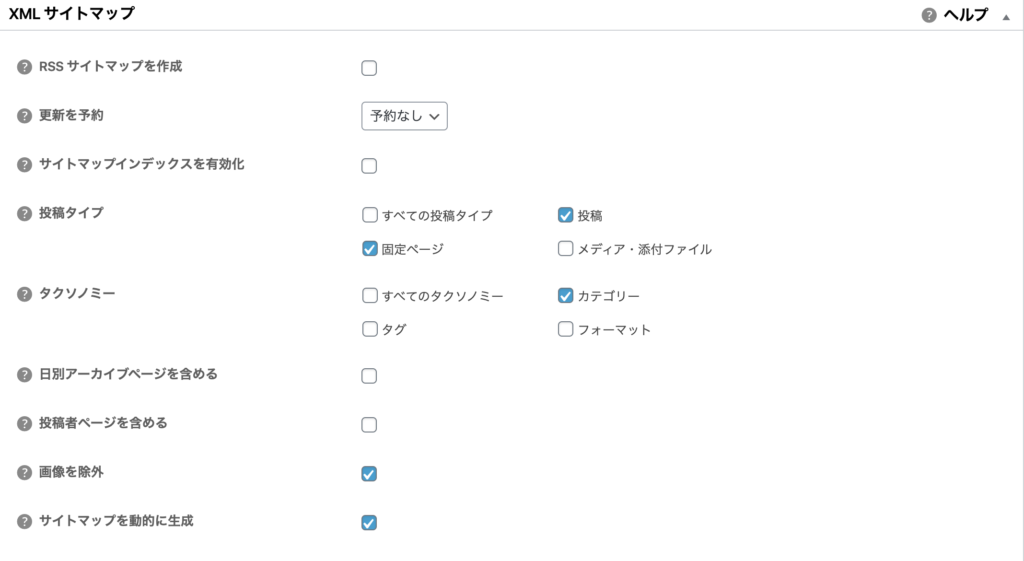
何をどうすればいいかわからないのでSEOに詳しい人の情報をググった内容を参考に設定した結果がコチラ。
この設定より下の項目はすべてデフォルトのままでOKみたいです。
細かい設定をしたら「サイトマップを更新」ををクリックして設定を反映させます。

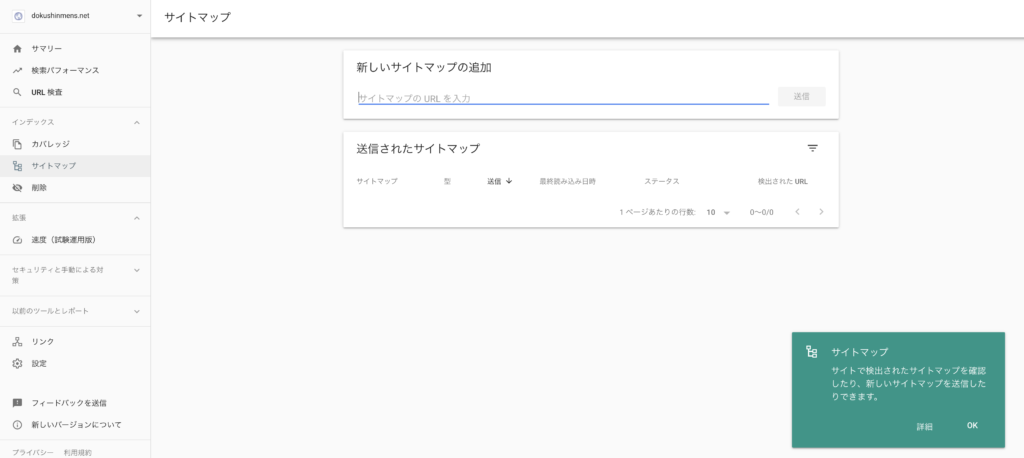
Googleサーチコンソールにログインして登録したサイトのプロパティを開きサイトマップの項目をクリックします。
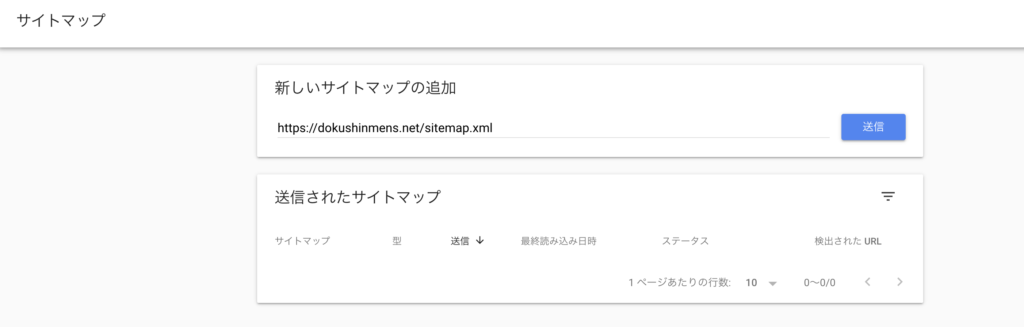
サイトマップのURLはサイト自体のURLの末尾を/sitemap.xmlにすればOK!

送信します。
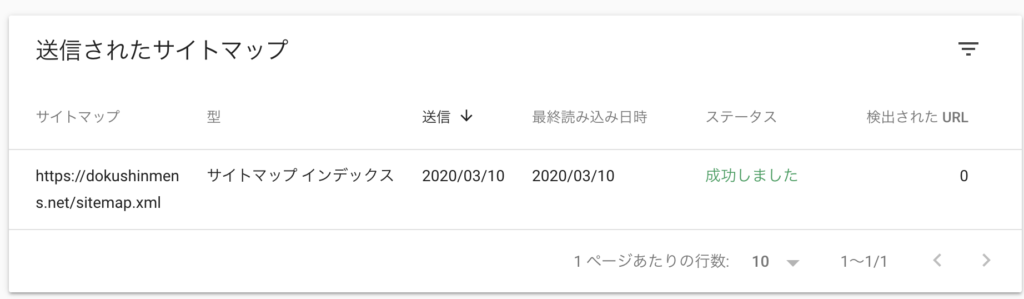
成功するとステータスの部分が緑色で「成功しました」と表示されます。
サーチコンソールの効果的運用
サイトの記事を更新する度にその記事のURLをサーチコンソールに送ることでGoogle検索エンジンへの反映が早くなります。
(“インデックスされる”という表現が正確なようです)
やり方はまず、サーチコンソールの「URL 検査」の項目を開きます。
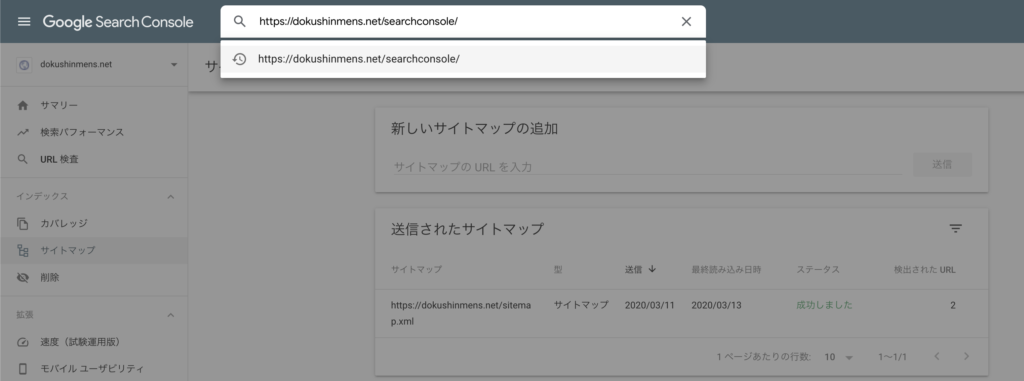
記事のURLを入力できる窓が出てきますので、更新した記事のURLを入力します。
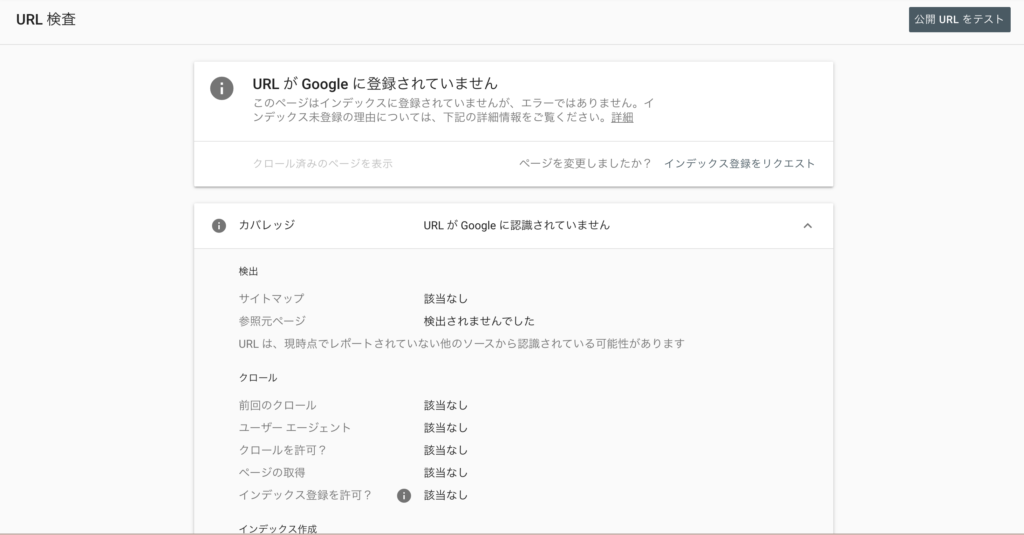
更新したてほやほやなのでまだインデックスされておらず、「URLがGoogleに登録されていません」と出ます。
なので、上の表示の右下の「インデックス登録をリクエスト」をクリックします。
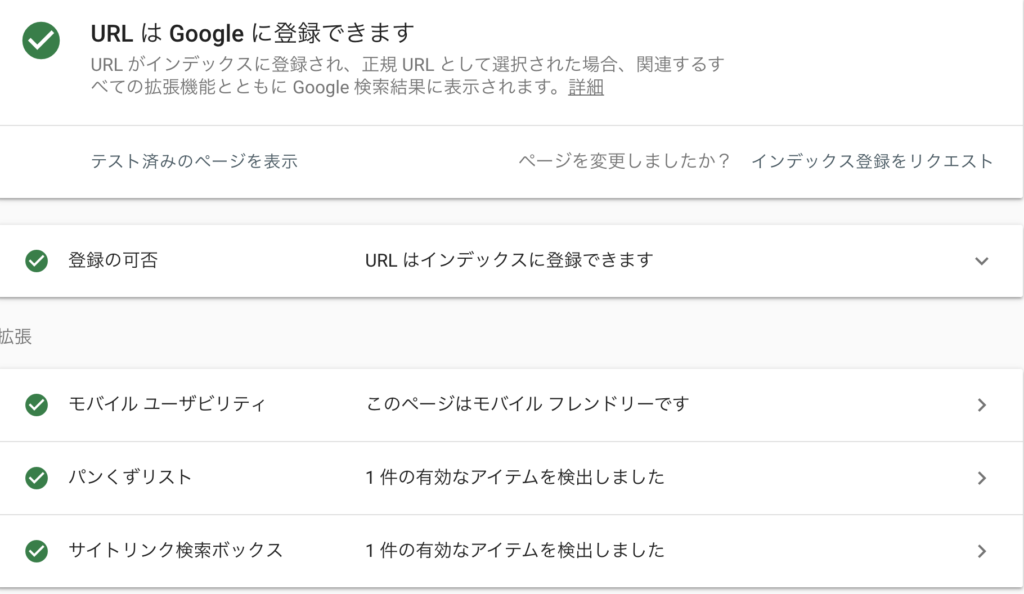
少々時間がかかりますが、一定の基準を満たした記事だとインデックスに登録できるみたいなのでインデックス登録をリクエストします。
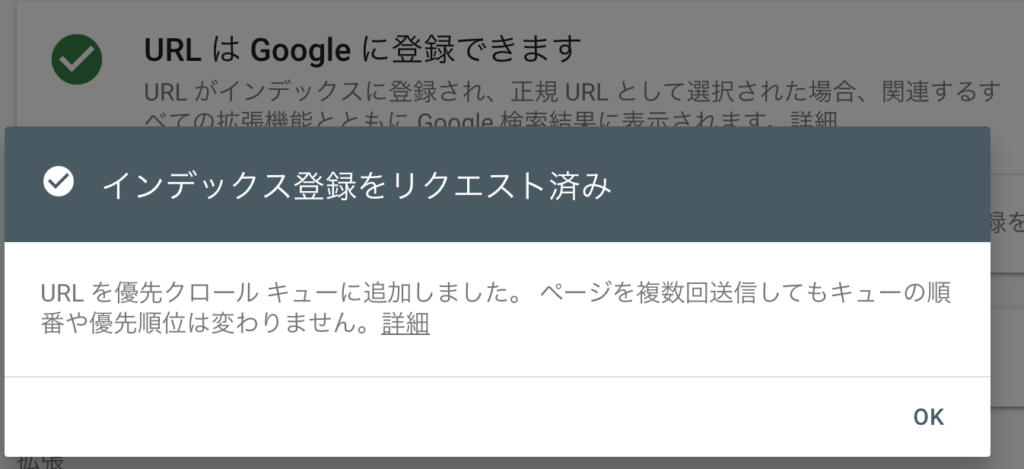
リクエストが完了したらこちらの表示がでますのでこれにて完了となります。
お疲れさまでした。

